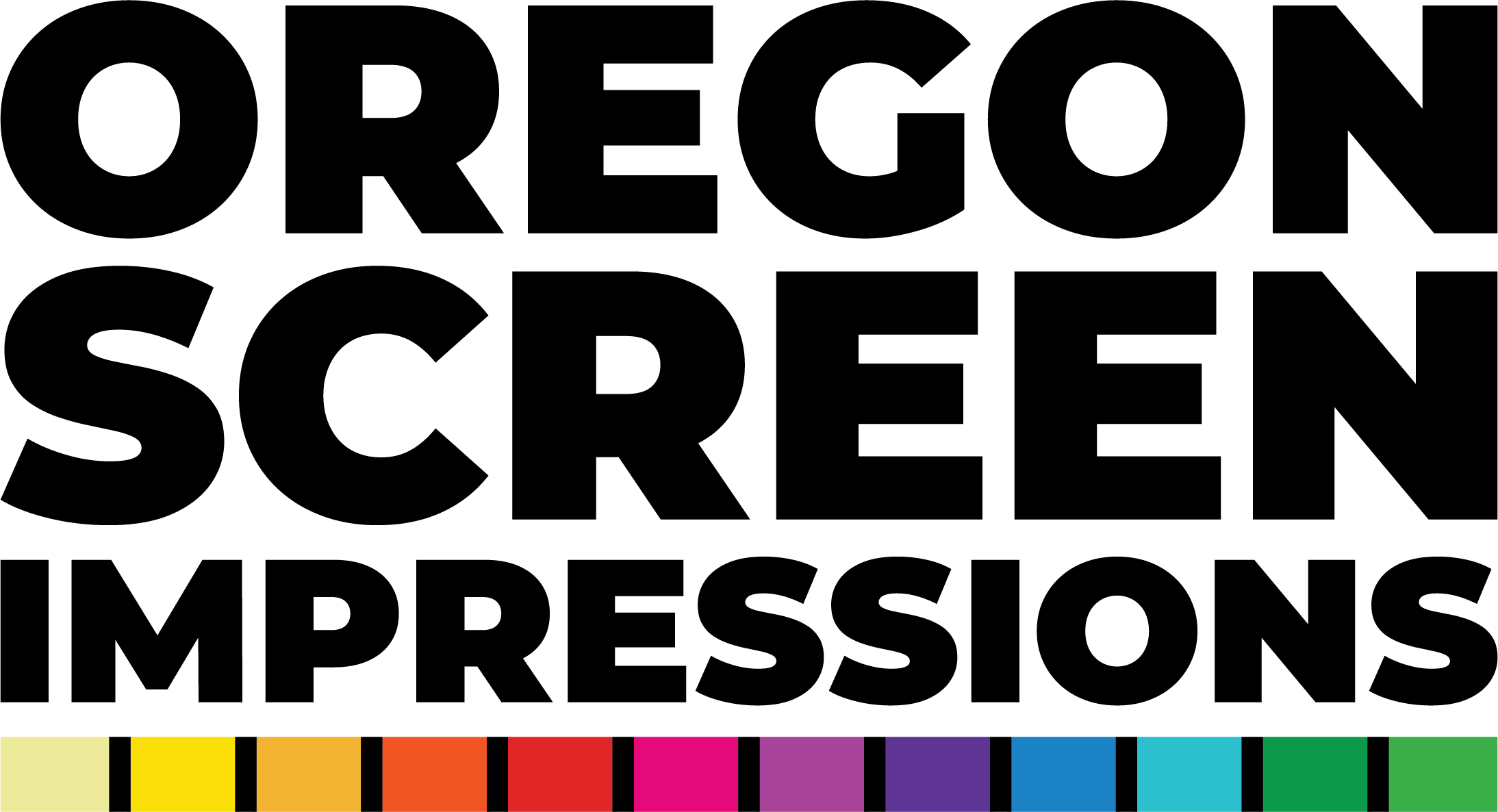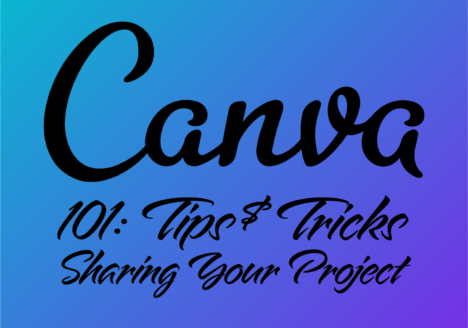How to Change Color & Background
in Illustrator and Photoshop
Simple tutorial for Illustrator and Photoshop
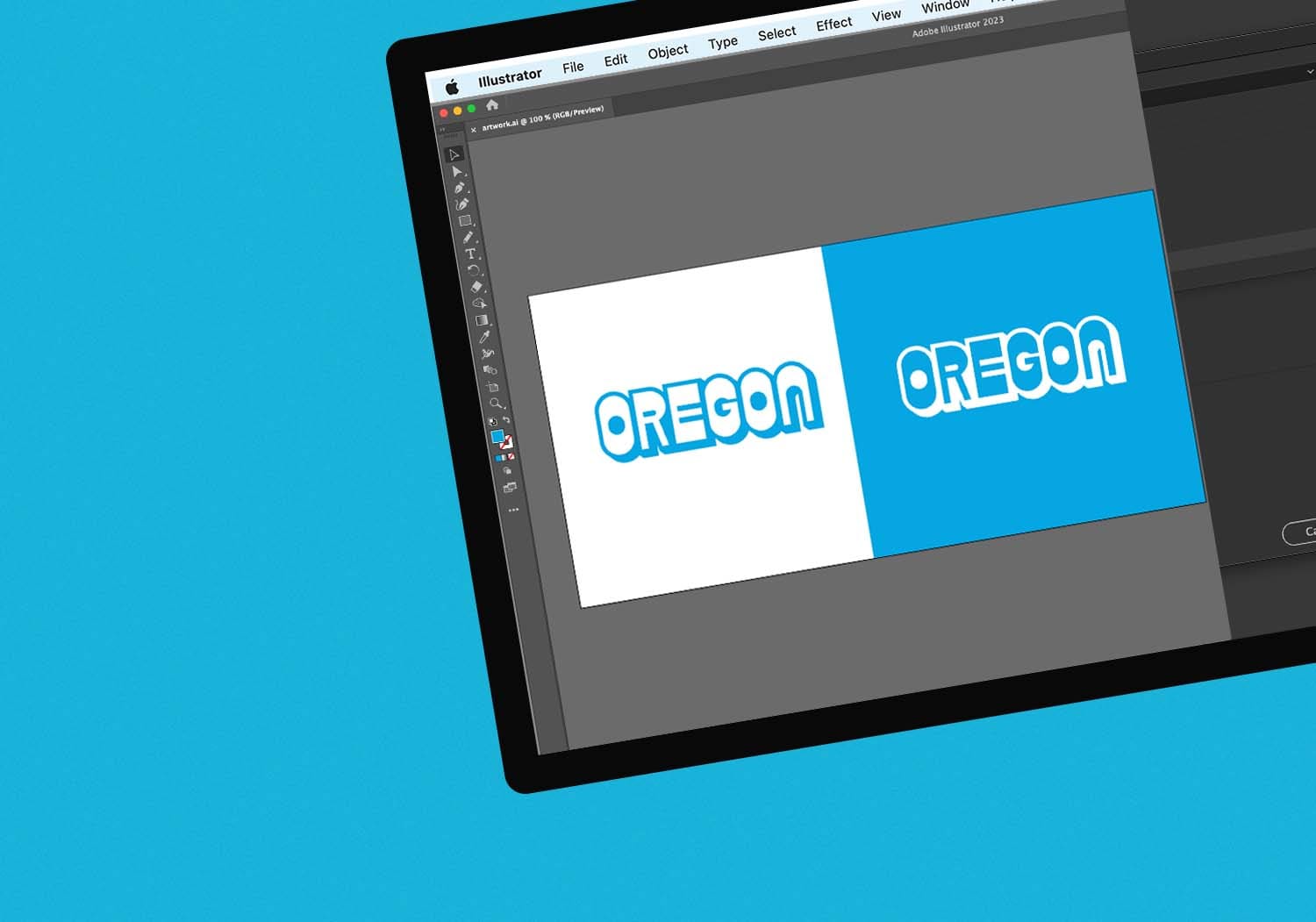
Changing the Background in Photoshop
Changing colors in photoshop can be an advanced lesson, but the background is a snap.
![]() Once you have your file open in Photoshop, hit Alt + 0 on PC or ⌘ + 0 on Mac to bring the artwork to front and center.
Once you have your file open in Photoshop, hit Alt + 0 on PC or ⌘ + 0 on Mac to bring the artwork to front and center.
With either the Background Layer selected, or Create a New Layer under your art. You can then Double Click on your Foreground Color which will open a Color Picker where you can pick the Background Color you would like to use.

Then with the color you would like to make the background you can Fill the layer by pressing ALT + Delete or using the Paint Bucket Tool and Clicking on an Empty Space to fill the color.

Changing Art Color and Background with Illustrator
When you have a file that is supposed to be white on black, but was sent black on white, changing the color is super simple.
![]() Once you have your file open, hit Alt + 0 on PC or ⌘ + 0 on Mac to bring the artwork to front and center. Then hit Alt and + on PC or ⌘ and + on a mac to zoom in.
Once you have your file open, hit Alt + 0 on PC or ⌘ + 0 on Mac to bring the artwork to front and center. Then hit Alt and + on PC or ⌘ and + on a mac to zoom in.
The easiest way to change a color is select it with the Magic Wand Tool. ![]() Select the Magic Wand and click on the color you would like to target.
Select the Magic Wand and click on the color you would like to target.

The pink is to print white but was recieved pink so that you could see it on a white background. For a better visual reference we will make the background black, and pink white.
Before changing your image, first create a New Layer below your artwork, and draw a Black Box as a Background.

Now you can Lock your New Layer, and Magic Wand ![]() the color you would like to change. In your Color Window double click on the color which brings up a Color Picker Window where you can change the color with the silder.
the color you would like to change. In your Color Window double click on the color which brings up a Color Picker Window where you can change the color with the silder.

Need Help?
From designing to formatting, our creative department can help you end up with awesome goods you’ll love. Just let us know what you you’re looking for by starting an order, and a team member will get back to you with answers.